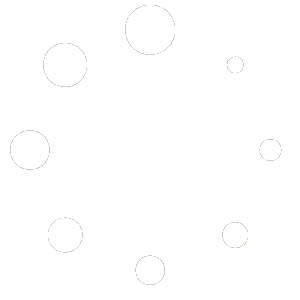Your PC Restore uses HelpDesk by RemotePC to provide its remote support services to customers. HelpDesk allows technicians to remotely connect to customers’ computers and offer real-time support to diagnose, troubleshoot, and resolve issues. Using our remote service option is a convenient and cost-efficient way to fix various issues with your computer without leaving the comfort of your own home!
If you would like to schedule a remote service session, please submit a Request Service form. After we receive your request, we will reach out to schedule your remote support session. We will send you an email confirming your appointment with instructions for how to begin your remote support session and an invoice for the first hour of service (this must be paid prior to beginning your remote support session).
Remote support is available at a rate of $50/hour with a 1-hour minimum charge and billed in 30-minute increments after the first hour. If your remote support session exceeds the 1-hour minimum charge, we will send you a second invoice for the remaining amount following the conclusion of your session.

Starting Your Remote Support Session
- Using your web browser, go to https://help.remotepc.com/.

- Enter the 9-digit code provided by Your PC Restore into the textbox on the Support Connection page. Click the “Start Download” button.

- When the download completes, open the file or go to your Downloads folder (or wherever you saved the downloaded file) and open the file named “HelpDesk_XXXXXXXXX.exe” (for Windows users) / “HelpDesk_XXXXXXXXX.dmg” (for iOS users) / “HelpDesk_XXXXXXXXX.crx” (for Chrome OS users). Note: The “XXXXXXXXX” in the file name will be the same as your 9-digit code.


- When asked “Do you want to allow this app to make changes to your device?”, click “Yes”.

- Your remote support session will now begin. You will see a HelpDesk notification in the bottom right of your screen indicating that your computer is remotely accessed by the technician.

- To end your remote support session, click the “End Session” button in the bottom right of your screen and then click “End” on the confirmation prompt. The technician will no longer be able to access your computer after the end of your session.

HelpDesk by RemotePC Frequently Asked Questions
How can I allow remote access to my computer?
I need a walkthrough of the HelpDesk application interface.